
Just right-click on the pane and select the New root task option from the menu, or press the corresponding icon on the toolbar. Start with creating, naming, and saving new items for your Outlook task list. Display your Outlook tasks in a hierarchical tree viewĪfter the installation the Tasklist add-in seamlessly embeds into Outlook giving you the right arrow above the Reading Pane.Ĭlicking on this arrow opens the add-in pane where you can enter all your tasks. Thus, this Outlook tasks add-in has a number of powerful features that make personal organization less of a chore.

Get your Outlook to-do list at hand when you look through your emails.Track the time your responsibilities take.Focus on important to-dos with helpful icons.Create task-related notes, emails, appointments, contacts and distribution lists.See all your tasks displayed in the hierarchical tree view.Here's what you get with Outlook Tasklist: This helpful tool was designed to give a clear idea of how your day looks and help you focus on one group of duties at a time. Why Tasklist is a smarter choice for your Outlook tasks It allows you to see your tasks with their due dates in a tree view, prioritize, change the structure of your to-dos by drag-n-dropping, and much more. That's why I've been quite happy to learn about the Tasklist add-in that I'd like to introduce to you today.Īt its heart, Tasklist is a tool for creating and managing your daily duties in Outlook. When I start planning my projects and tasks in Outlook I often realize that there is a natural hierarchy, that the standard Outlook task list manager is lacking. See how you can manage multiple Outlook tasks and deadlines with the Tasklist add-in. Step 5: Compose current message and send it.Be sure to read this review if you actively use the Tasks option in Outlook, but still think it needs to support clear hierarchical structure. Notes will show as text only or attachment in message, check one option in the Insert as section.Select and highlight notes you will send in the Items: box.

Select and highlight the Notes in the Look in: box.Step 2: Click the Outlook Item in the Include group under the Insert tab. Step 1: Click the Home > New Email in Outlook 2010 / 2013, or click the File > New > Mail Message in Outlook 2007. When you are composing a message, you can insert existing notes in current message as attachments or plain text in the message. Insert notes in an email message with Insert Outlook Item feature Step 4: Now you get into a Message window, the notes are inserted in a new message as attachments. In Outlook 2007, click the Actions > Forward.In Outlook 2010 / 2013, click the Forward button in the Actions group under the Home tab.
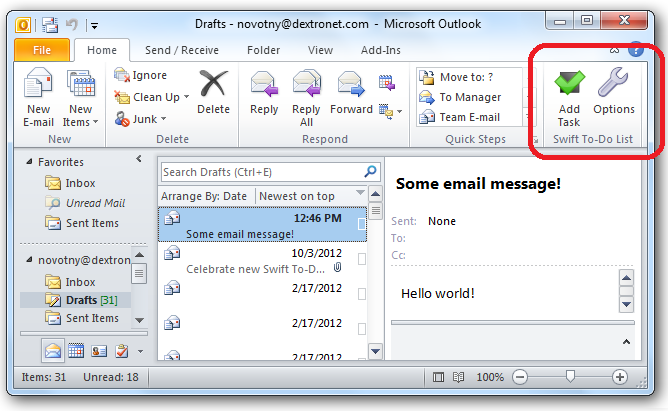
Step 2: Select and highlight the notes you will forward. Step 1: Shift to the Note view in Outlook. Therefore here is guidance to forward notes with an email message. You may have created some notes before, and now you want to share these notes with others. Note: If your Email account type is SMTP, for example the Gmail, you are not able to custom the follow up text and add note for received messages.įorward notes to an email message as attachments It also displays above the message header when you open the received message in a new message window. The added note will show above the message header when previewing in the Reading Pane. Step 3: In the Flag to: box, enter the note you will add for the received message. Step 2: Click the Follow Up > Custom in the Tags group under the Home tab in Outlook 2010 / 2013 or click the Follow up button in the toolbar in Outlook 2007.īy the way, you can also right click the Follow up button behind the message, and select the Custom in the drop down list. Step 1: Select the received email message you will add a note for. Actually you can note the information with the Flag feature easily. Supposing you received an email message with some special information, it seems hard to add a note to mark it. Add a note to a received email message as a flag


 0 kommentar(er)
0 kommentar(er)
